If you’re a player, you’re probably aware that Steam is one of the digital distribution platforms for PC games with the highest market share. On the other hand, nothing is more aggravating than starting a game download on Steam, only to halt it for a few seconds or minutes and then stop downloading altogether.
A wide range of factors can cause this problem, but fortunately, there are several easy solutions that you can test out to get your downloads back on track.
Many reasons for this error tend to be minor problems that might go unnoticed by the players otherwise. However, this problem is very easy to fix. Users can do things like checking their internet connection, limiting their bandwidth, and more to get rid of this problem. Even a simple restart of the Steam client can fix this problem. We will go into more detail about all these below.
In this article, we will discuss how you can get rid of the problem where your Steam downloads keep pausing. If you want to know all of this information, make sure to keep on reading!
Related: Is It Really Worth Selling Steam Trading Cards?
How To Stop Steam Downloads From Pausing?
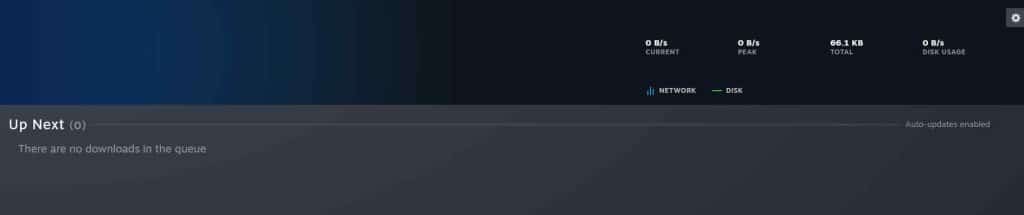
Steam downloads can pause due to multiple reasons. One could be Steam servers being overloaded. However, this isn’t the case usually unless a very big game has a release or update on Steam.
You can potentially get rid of the Steam downloads pausing problem in multiple ways. Some of those ways include:
- Checking your internet connection.
- Disabling any VPNs.
- Clearing the Steam download cache.
- Checking the antivirus or firewall settings.
- Limiting the bandwidth of Steam downloads.
- Modifying the location of the downloads.
- Closing any background applications.
Below we will discuss all of the mentioned methods in detail, so keep reading!
Check Your Internet Connection
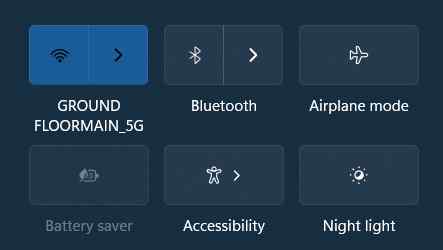
Checking your internet connection is the apparent first step you should do in this situation. Downloads on Steam will frequently stall and fail to continue if the connection that you are using is unreliable or poor.
This may result from several factors, including insufficient signal strength, a clogged network, or a malfunctioning router.
Launch your web browser and navigate to a website to test the functionality of your internet connection. If the website loads rapidly, your internet connection is probably working correctly. If this does not work, try restarting your router or modem, or get in touch with the company that provides your internet service.
Disable Any VPNs or Proxies
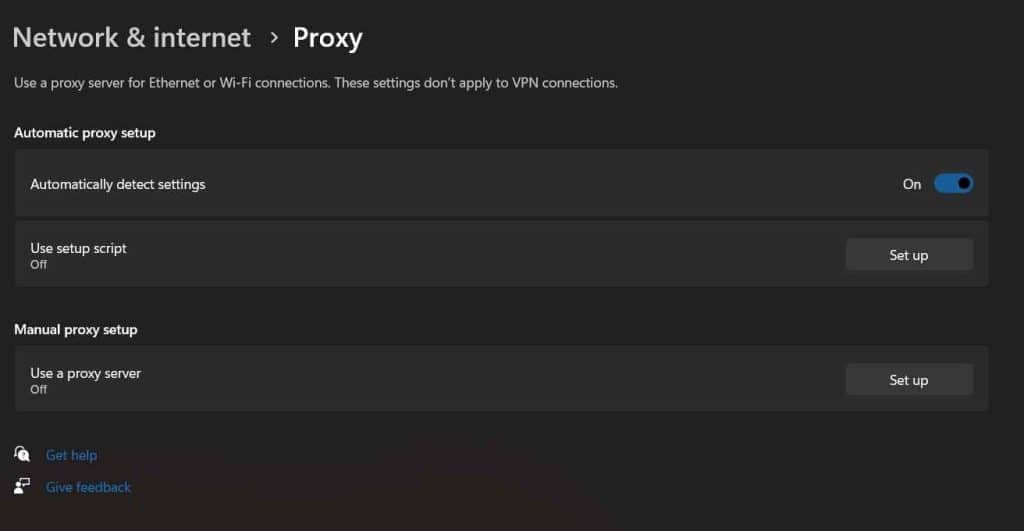
The problems you have downloading content from Steam may be due to using a proxy server or a virtual private network (VPN). Virtual private networks (VPNs) and proxies can occasionally interfere with the downloading process, which might result in the downloading being paused or stopped entirely.
Turn off your virtual private network (VPN) or proxy server and see if this solves the problem. If this is the case, you may need to modify the settings of your virtual private network (VPN) or proxy server to enable Steam downloads.
Clear Your Steam Download Cache
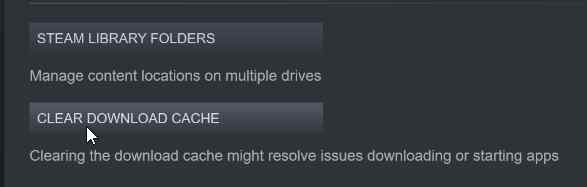
The files downloaded by Steam are saved in a cache, which speeds up subsequent downloads. Unfortunately, there are situations when this cache might get damaged, which can result in problems downloading.
You can repair this problem by clearing the download cache on your Steam account by following these steps:
- Launch Steam and navigate to the Settings menu.
- Just choose the Downloads tab.
- Just select the Clean Download Cache option.
- To confirm, click the OK button.
This will clear the cache for your downloads, which should address any problems you’ve been having with them.
Also Read: How To Check Steam Product Key Validity Without Redeeming It?
Check Your Antivirus and Firewall Settings
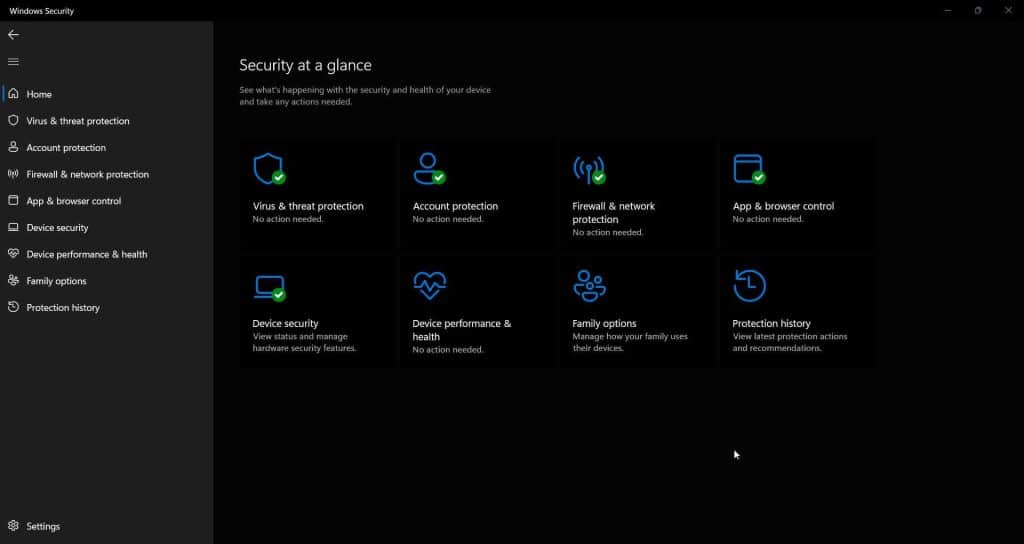
Downloads from Steam may be interrupted or canceled entirely if the user has an antivirus or firewall program installed on their computer. Try temporarily disabling your antivirus software and firewall to see if this resolves the issue and determine whether or not those programs are the source of the problem.
If your downloads do resume, you may need to alter the settings on your antivirus software or firewall to enable Steam to continue downloading files. After making any adjustments, you need to ensure that your antivirus software and firewall are once again active.
Modify the Location of Your Downloads
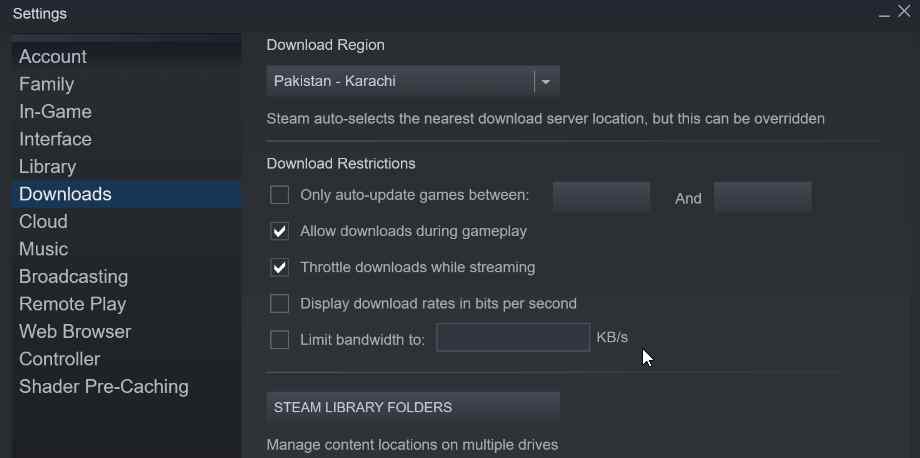
Steam operates many download areas located in different parts of the world; if you are experiencing problems with your downloads, you may find that changing your download region helps. Follow these procedures to alter the download region that you are using:
- Launch Steam and navigate to the Settings menu.
- Just choose the Downloads tab.
- Choose a different region by going to Download Region and making your selection there.
- To confirm, click the OK button.
Limit Your Bandwidth
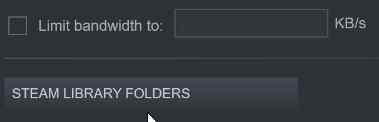
The downloading of many files at the same time or utilizing an excessive amount of bandwidth can sometimes cause Steam downloads to halt or fail altogether. If you want to make sure that your downloads go as smoothly as possible, you might try restricting your bandwidth by following these steps:
- Launch Steam and navigate to the Settings menu.
- Just choose the Downloads tab.
- Reduce the amount of data that is downloaded at once.
- To confirm, click the OK button.
This would reduce the amount of bandwidth Steam consumes, which might fix any problems you’ve been having with your downloads.
Also Read: How To Participate In Steam Betas?
Close Background Applications
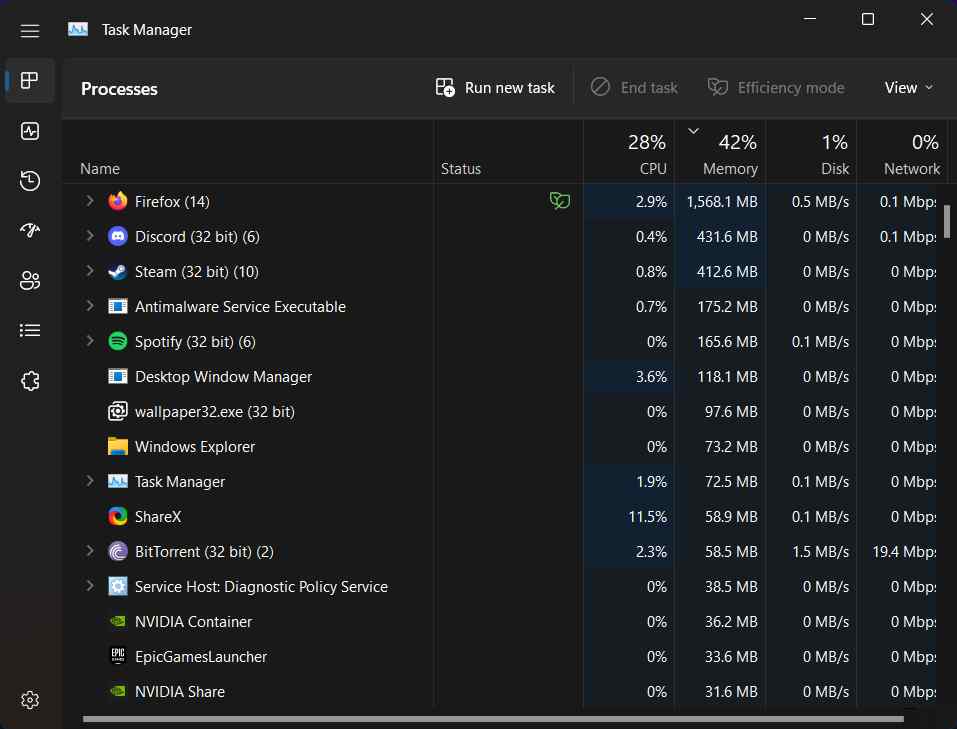
It is possible for Steam downloads to get corrupted if other apps are operating in the background at the same time. Applications such as web browsers, file-sharing apps, and media players are examples of this category.
If you want to be sure that your downloads go off without a hitch, close any programs that aren’t essential and then check to see whether your downloads continue.
Conclusion
In conclusion, if the file you’re downloading from Steam keeps halting, there are a few simple solutions you may test out. Checking your internet connection, turning off any virtual private networks (VPNs) or proxies, deleting your Steam download cache, checking your antivirus and firewall settings, changing your download location, reducing your bandwidth, and closing any background apps are some of these things.
You should get your Steam downloads back on track by following these instructions, and then you will be able to play your favorite games without any interruptions.







