If you’re an Xbox One user, you may have encountered an issue with your controller automatically turning off after a period of inactivity. This can be frustrating, especially if you are trying to watch a movie or TV show or if you need to step away from your game for a few minutes. Fortunately, there are several ways to keep your Xbox One controller on while AFK so that you can enjoy uninterrupted gameplay or media consumption.
The Xbox and other similar controllers have this timeout on an idle system to save batteries. While this can be useful in energy efficiency and saving, this can prove to be tedious if the timer is too short or frequent. Thankfully, you can change the setting or try other workarounds to prevent this from happening. We will discuss all the ways below.
In this article, we will look at how you can go ahead and modify or forbid the Xbox controller from going in timeout or off state while it’s idle or you are AFK. If you want to know all of this information, make sure to keep on reading!
Also Read: What Are The Best Steam Emoticons?
Ways To Keep Xbox One Controller On While AFK

You can change the idle timeout or forbid the Xbox controller from going in the off state while you are not using it.
Here are some of the best methods for keeping your Xbox One controller on while AFK:
- Keeping the controller plugged in.
- Adjust the power settings of the controller.
- Using a rubber band or anything else can keep the controller active.
- Using a third-party controller.
- Xbox Application.
Below, we will discuss all of these points in detail, so keep reading!
Keep the Controller Plugged In

Leaving your Xbox One controller plugged in is one of the easiest methods to keep it turned on while you’re away from your computer. You may utilize a USB connection to link the controller to the console that you are using.
If you leave your controller plugged in, it will remain on even if you are away from your computer for an extended period.
To use a USB cable to link your controller to your console, you will first need to attach one end of the cable to your controller, and then plug the other end of the cable into the USB port on your console.
You are free to use any USB cable that is compatible with the controller; however, for the most outstanding performance, Microsoft suggests that you use the cable that was included with the console.
Also Read: Best Pre-Built Gaming PCs Under $1500
Adjust the Power Settings
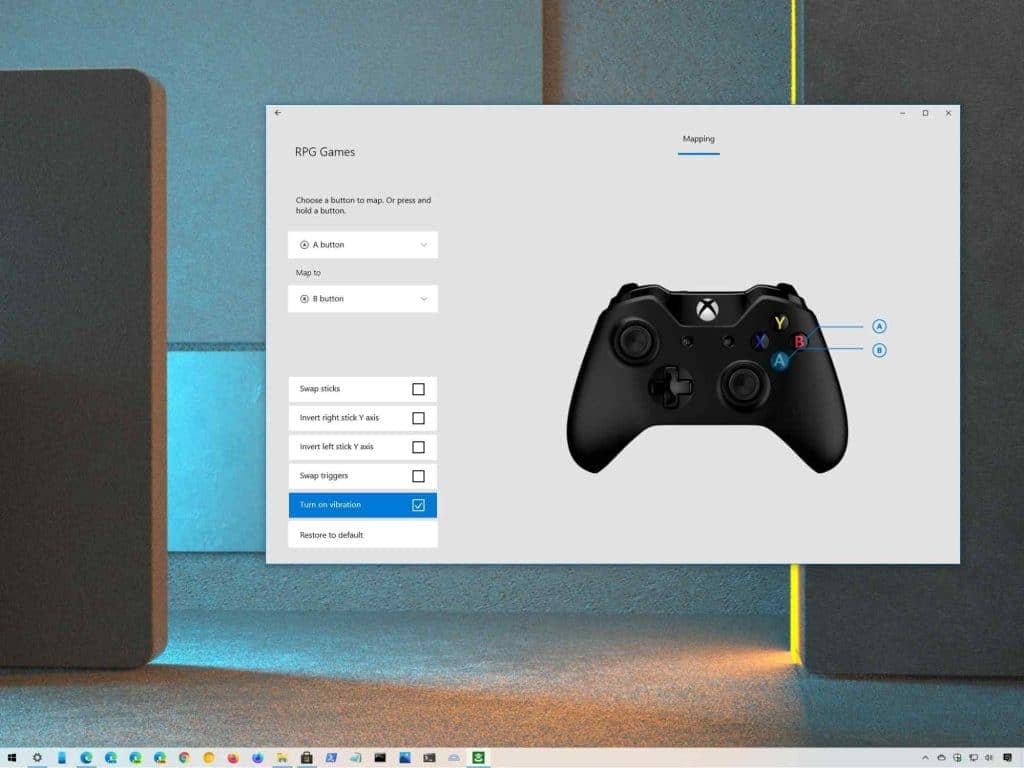
You may also change the power settings on your Xbox One console in order to keep your controller on while you’re away from your game. After 15 minutes of inactivity, the Xbox One is programmed to automatically power down your controller if it is connected to the console.
Changing this setting, however, will allow you to keep your controller powered on for far longer periods.
The following procedures need to be taken to alter the power settings on your Xbox One.
- Go to Xbox Settings
- Select General
- Choose the Power mode and startup option
- Choose the option Turn Off After
- Change the setting to Don’t turn off automatically
It is important to remember that altering this option will affect all controllers attached to your console; thus, if you have more than one controller, you may need to change the setting on each one separately.
Use a Rubber Band
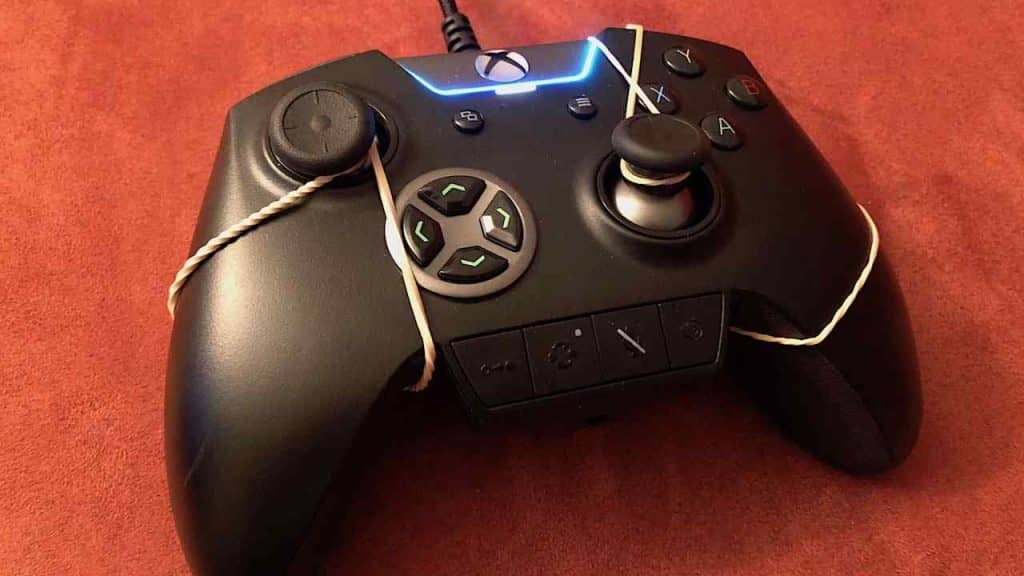
If you do not want to keep your controller plugged in or adjust the power settings, you may keep your controller on by using a rubber band instead of doing either of those things. This approach is not strictly traditional, but it has the potential to be successful.
Follow these instructions to use a rubber band to keep your controller on while you play:
- Take a rubber band and wrap it around the left joystick of the controller.
- Check that the rubber band has sufficient strength to maintain the joystick at a tilted angle.
- Put the controller, so the face faces down on a level surface.
It is expected that the rubber band will retain the controller in place. This strategy is effective because the Xbox One is programmed to power off your controller without input from the joystick or buttons.
The input supplied by the rubber band is little, yet, it is sufficient for the controller to remain powered on since it maintains the joystick in a tilted position.
Use a Third-Party Controller

You can utilize a third-party controller if none of the abovementioned options are successful. Several third-party controllers come with an integrated capability that allows the controller to remain active even if the user does not provide any input.
However, you should be aware that not all third-party controllers have this capability; thus, before purchasing, you should investigate the matter.
While searching for a third-party controller, be sure to seek one that boasts remaining active even when the player is away from their computer. PowerA and PDP are two well-known brands that provide consumers with this functionality.
Also Read: How To Fix Steam No Internet Connection Error When Downloading?
Use the Xbox App
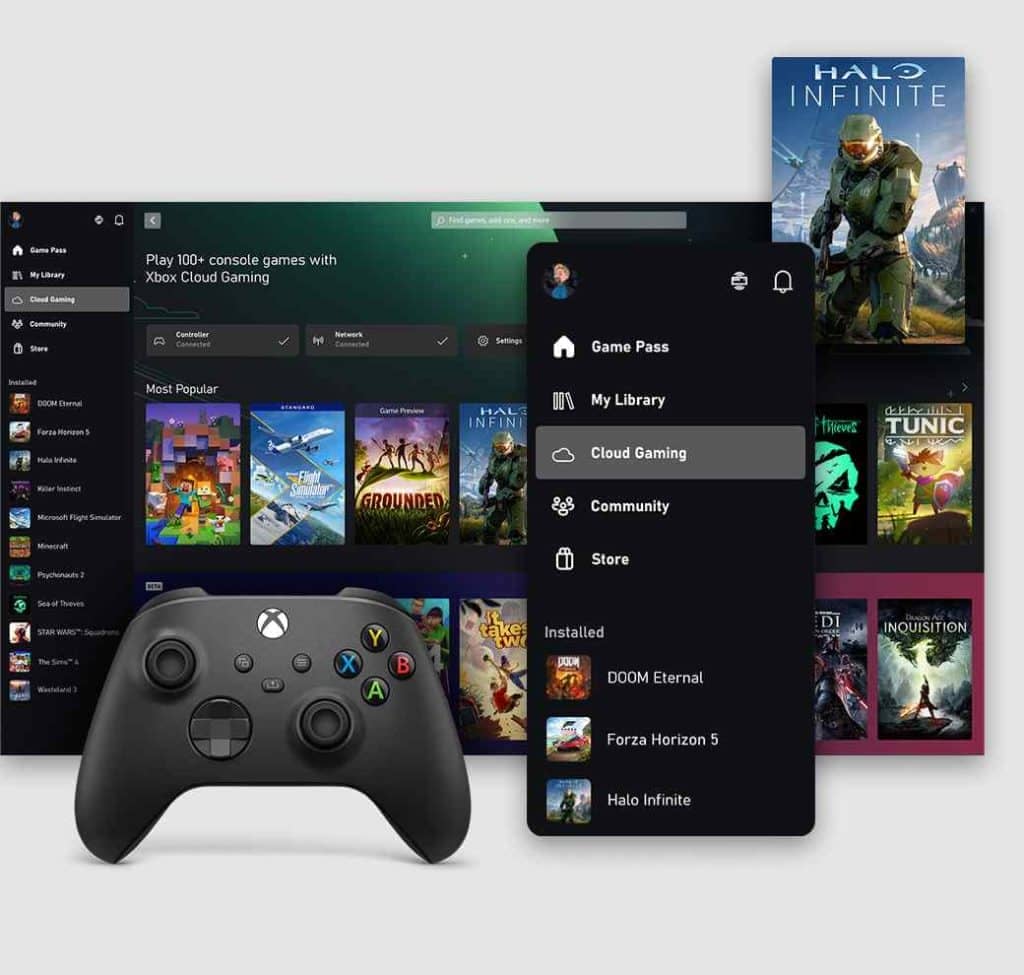
You may utilize the Xbox software, which can be loaded on your mobile device or computer, to maintain the light on your Xbox One controller when you are away from the game. The Xbox app has a remote capability to operate your Xbox One from a mobile device or computer.
You may use this option by downloading the Xbox app.
Follow these steps to keep your controller powered on while using the Xbox app to do so:
- You may get the Xbox app on your mobile device by downloading and installing it.
- Launch the application, and then sign in using your Xbox Live credentials.
- Choose the option that allows you to connect to your Xbox One console.
- When the connection has been made, you may keep your controller active by using the remote function to operate the joystick or by pressing a button every few minutes.
You will need to have your mobile device or computer nearby to utilize this approach, but it might be helpful if you step away from your Xbox One for a short while.
Conclusion
In conclusion, you may keep the controller on in several ways if you’re away from your Xbox One console. There is a method that will work for you, regardless of whether you choose to keep your controller plugged in, adjust the power settings, use a rubber band, use a third-party controller, use a Kinect sensor, or use the Xbox app.
If you keep your controller plugged in, adjust the power settings, use a rubber band, use a third-party controller, use a Kinect sensor, or use the Xbox app If you keep your controller on, you may avoid the aggravation of having to turn it back on every time it shuts off, allowing you to play games and watch videos without interruption.







