Steam is a well-known gaming platform that allows users to buy, download, and play games on their computers. Steam provides excellent support for personal computer games, allowing many users to experience such games in their full splendor, whether it be compatibility for the gamepad, a discussion tab for addressing the problems with games, or large picture mode, which significantly improves the gameplay experience if it’s being played on smart tv.
Big picture mode seems to be fantastic for players enjoying their experience on television; however, those using standard monitors feel that it makes it harder to navigate their way through the menu.
To disable Steam Big Picture mode, you can follow these steps:
- Launch the Steam client on your computer.
- Click on the “Steam” menu located in the top-left corner of the window.
- Select “Settings” from the drop-down menu.
- In the Settings window, go to the “Interface” tab.
- Uncheck the box next to “Launch Steam in Big Picture Mode.”
- Click on “OK” to save the changes
Disabling Big Picture mode is very easy and will be discussed in detail below.
Many people have complained that big picture mode taints their gameplay experience. If you are also trying to figure out how to disable it, we have devised effective alternative solutions that will stop big picture mode from having to run whenever Steam is launched. If you are trying to figure out how to deactivate it, you can find more information about it here.
Related: How Long Do Steam Refunds Usually Take?
In this article, we will discuss how you can go about disabling the big picture mode on Steam, as well as more information and uses related to the Big Picture Mode. If you want to know all of this information, make sure to keep on reading!
How To Disable Big Picture Mode On Start-Up?
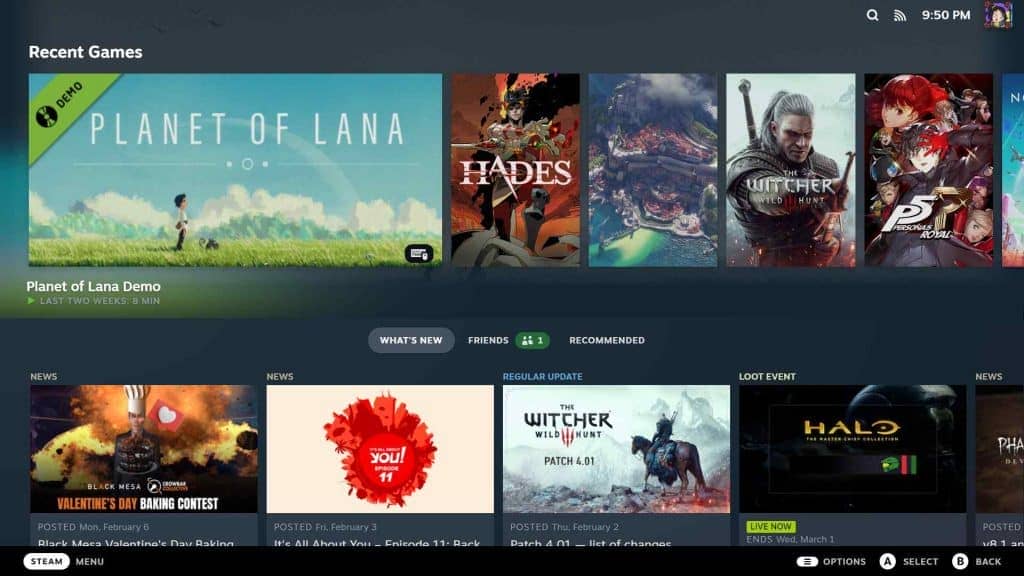
If Big Picture Mode is activated at startup, disabling it is a pretty straightforward process, but if you are fresh to Steam and have not been using it for a fairly long period, it may be difficult to perform this task.
However, there is not the slightest reason to be concerned about anything! Here are the procedures that must be followed in order to turn off Big Picture Mode at Start-Up.
Step 1: Launch Steam
Launch Steam on your computer first before disabling Big Picture Mode. You may accomplish this by either searching for Steam in the start menu or right-clicking on the Steam icon on your desktop.
After you have started Steam, select “Settings” from the “Steam” menu located in the window’s upper-left corner. The settings menu for Steam will appear when you click this.
Step 3: Click On “Interface”
From the Settings menu, select the “Interface” option to continue. This will bring up a list of interface-related settings for the Steam client.
Step 4: Uncheck The Box Next To “Enable Big Picture”
On the page labeled “Interface,” there is a button you may click that says “Enable Big Picture.” Check to see that this option is not selected at all. This will switch off Big Picture Mode and return Steam to its usual functioning state for you.
Step 5: Relaunch Steam
In order for the modifications to take effect once you have deactivated Big Picture Mode in Steam, you will need to restart Steam. To go back to the usual, just quit Steam and start it back up again.
It’s that easy! By using these instructions, you may disable Big Picture Mode in Steam and access the platform normally. Remember that you can always re-enable Big Picture Mode if you switch your mind later.
How To Close Big Picture Mode In Steam
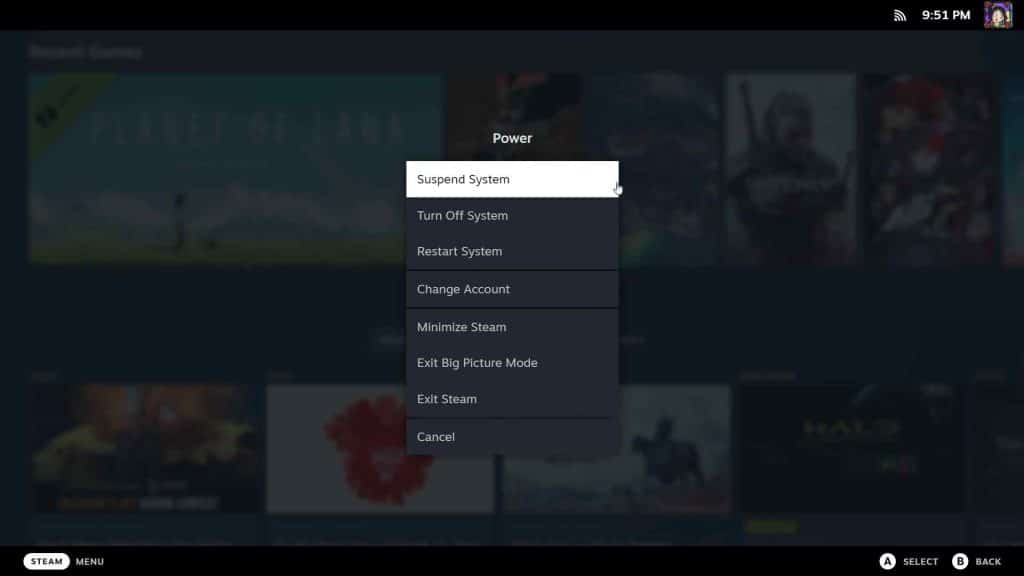
If you are unfamiliar with Steam’s interface, exiting the Big Picture Mode may be challenging.
On the other hand, putting it back where it belongs is a breeze. Clicking the Power icon on the main screen of Steam while the Big Picture mode is active will allow you to exit the mode and return to the previous screen.
This symbol may be seen just to the right of the clock that displays the current time. The following step is to choose either the “minimize huge image” or the “leave big picture mode” button, depending on which option you choose.
How To Activate Big Picture Mode In Steam
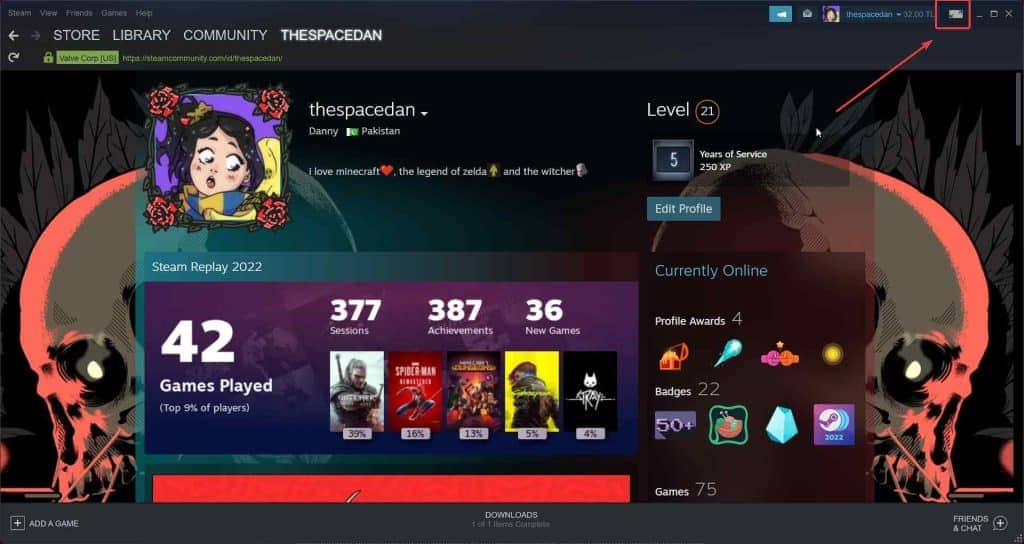
The Big Picture Mode in Steam provides a rather neat interface; thus, the following actions should be followed if you wish to make it the default setting, which is helpful in case you are using Steam on a big TV in the living room and have a setup like that.
- Open Steam.
- To activate Big Picture Mode, you must choose the little rectangle symbol located to the right of your account icon.
Conclusion
In conclusion, turning off the Big Picture option in Steam is a procedure that can be completed in just a few steps and is pretty straightforward. Users can revert to Steam’s original user interface and utilize the platform in the same manner as they always have by going into the settings menu and turning off the option.
It is essential to note that Big Picture mode may be a beneficial tool for users who prefer to use Steam on a larger screen or with a controller—because of this, removing Big Picture mode may not be required for all users in all situations. Disabling the Big Picture mode is a simple and quick option for those users who either like the traditional user interface or are having problems with the functionality of the mode.







