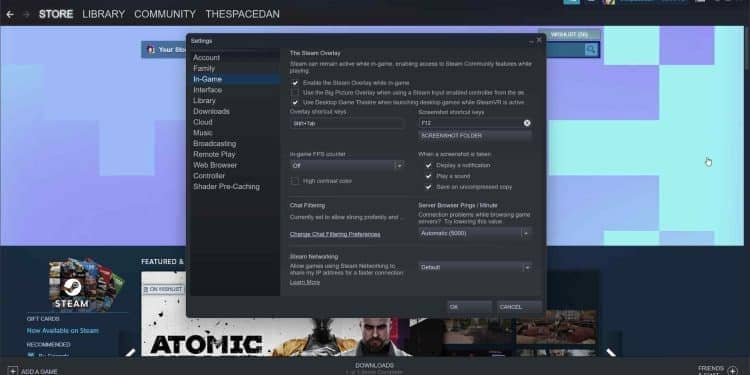Users can buy and enjoy video games using their personal computers using the famous Steam platform, which is an amazing online platform for purchasing games on. One of the program’s most valuable features is the ability to modify Steam’s settings to reflect a user’s preferences and interests. On the other hand, many people may have problems locating the settings tab on Steam.
The Steam Settings button can be found by pressing Steam on the top left, and pressing on the settings button. This settings button will lead you to a dialogue box that will display a bunch of options to you. These options range from customizing the settings of download speeds, locations and more.
In this article, we will go over how to access the settings button on Steam as well as where you can find it on the Steam website. We will also talk about what the settings button offers in detail. If you want to know all this information, make sure to keep on reading!
Related: How To Quickly Delete Categories In Steam?
Where To Find The “Settings” Button In Steam
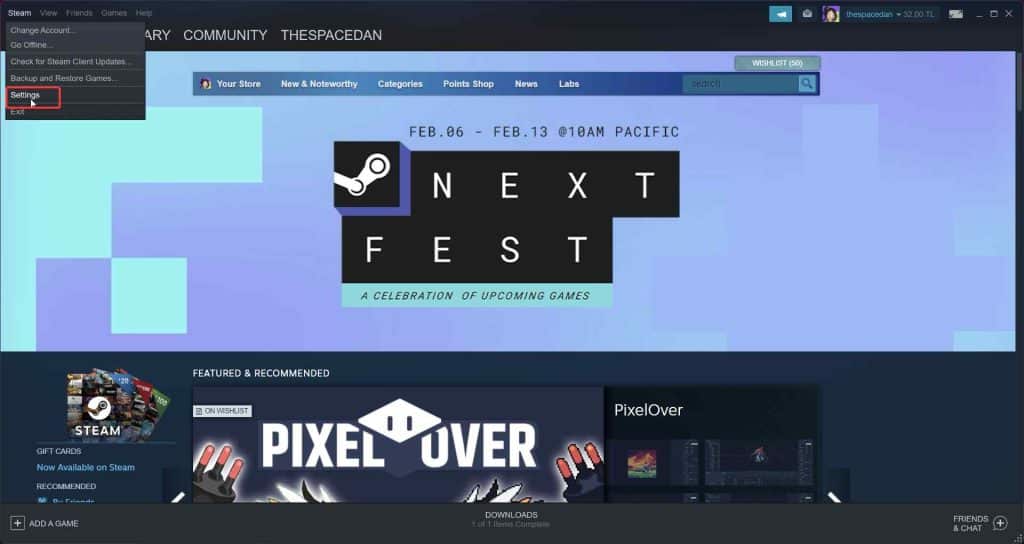
The upper right hand corner of the Steam client is where you’ll find the button to access the settings for Steam.
To go there, you only need to click on the Steam button located in the client’s upper left corner. This will launch a menu that provides access to a number of choices, one of which is a button labeled “settings.” After you have navigated to the settings menu, you will be shown various choices, each of which may be personalized according to your preferences.
Account
By selecting this option, you will be able to modify your account information, including your username, password, and email address, among other things.
Family
Family: If you select this option, you will have the chance to set up parental restrictions for your Steam account. These controls will allow you to restrict access to particular games and features, among other things. You can also share your Steam Library with other family members.
In-Game
In-Game: You have the ability to change the in-game options, including the resolution, the graphics quality, and the controls.
Interface
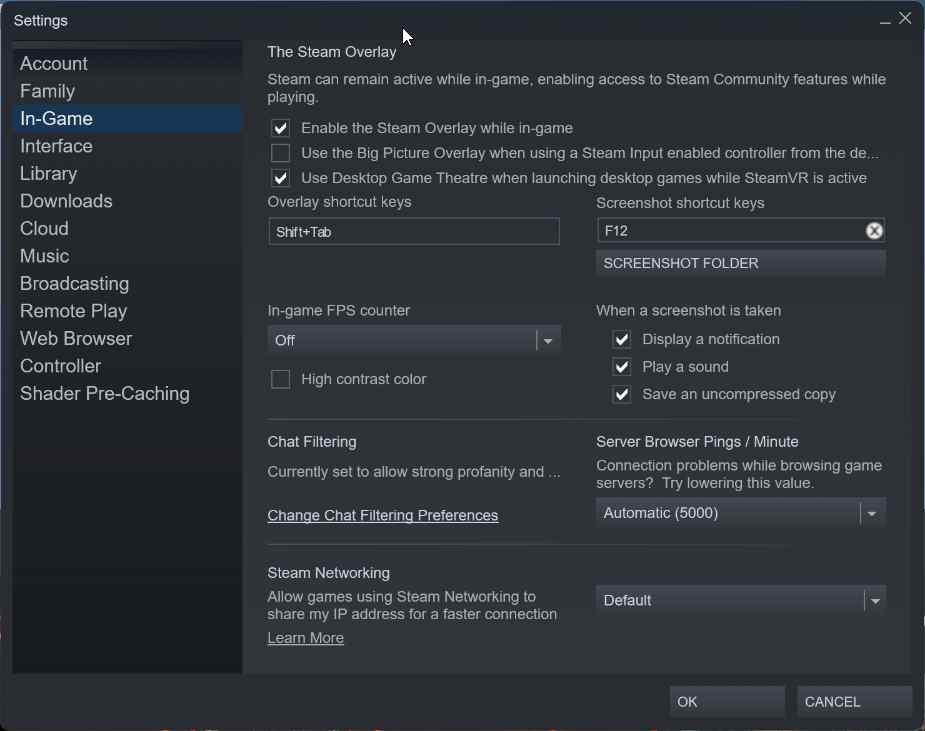
This option allows you to modify the look of the Steam client in various ways, such as changing the color scheme, text size, and language.
Library
You have the ability to control the amount of your library with this setting. To further enhance the functionality of the Steam Library, you even have the option to activate the “Low Performance Mode.” Changing the position of the game icons that display on the Steam library is another option available to you.
Downloads
Downloads: This option allows you to configure the options for downloads, giving you control over the download speed and the ability to schedule updates. You can also change your download region by clicking on this setting.
Cloud
The Steam Cloud setting is an additional significant option that may be found in the settings menu. The Steam Cloud allows players to store their game data and settings in the cloud, enabling them to retrieve the data they have saved on any computer.
Users who play games on numerous computers or wish to ensure the safety of their saved data in case their computer crashes will find this feature extremely helpful. To access the Steam Cloud settings, click on the settings button as described above. Choose the “Cloud” option after you’ve arrived there. You have the option to activate or deactivate the Steam Cloud service here.
Be aware that not all games are compatible with the Steam Cloud; thus, before activating the Steam Cloud, make sure to verify the settings of the game in question. It is vital to keep this in mind. It is recommended practice to examine the game’s settings before activating the Steam Cloud because some games may have their own cloud-saving options in addition to those offered by Steam.
Web-Browser
Web Browser: This option gives you the power to modify the settings for the web browser, including the ability to block specific websites and change the homepage.
Music
The Steam music settings are another option that might come in handy and can be accessed in the Steam settings menu. Users may listen to their own music using Steam’s built-in player as they play games thanks to this functionality. Because it enables players to personalize the music to their preference, this is potentially an excellent method for improving the quality of the gaming experience.
Simply follow the steps outlined above and click on the settings button when you are ready to adjust Steam’s music preferences. After reaching that screen, pick the “In-Game” option. You may access the “Music” tab by selecting this menu item.
You’ll be able to control whether the music function on Steam is active or inactive after clicking on this tab. You have the option to play your own music instead of the game’s original soundtrack, or you may choose to utilize it.
Broadcasting
The broadcasting settings are an additional significant option that may be accessed inside the Steam settings menu. Users are given the ability to broadcast their gaming to services like Twitch, YouTube, and Facebook Live with the use of this function. Users will be able to connect with other gamers and share their gaming experiences with others in a meaningful way through the usage of this platform.
Remote Play
Remote Play: This setting allows you to enable or disable remote play on your device. You can add different devices for remote play. You can also customize host options and change the resolution of remote play.
Conclusion
These are just a few options you can customize in the settings menu. Many more options are available, depending on the specific features of your Steam account. To access these options, click on the option you would like to customize and then make the necessary changes.
In conclusion, the settings button on Steam can be found in the top right corner of the Steam client. Whether you want to change your account information, customize the appearance of the Steam client, or set up parental controls, the settings button on Steam provides you with the ability to do so. Remember to save any changes you make before exiting the settings menu.