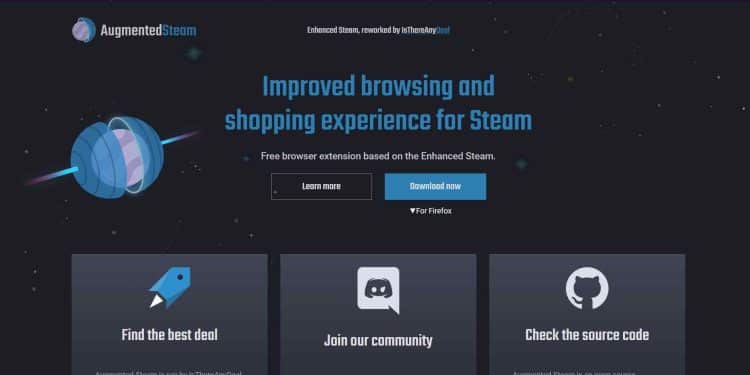Augmented Steam is a browser extension for Google Chrome, Mozilla Firefox, and Opera that enhances the user experience of the Steam platform, a popular digital distribution platform for video games. The extension adds various useful features to Steam, including customized profiles, enhanced wishlists, improved search and browsing capabilities, and better pricing information.
This add-on is completely free to download, and it is compatible with the web browsers Google Chrome, Mozilla Firefox, and Opera. You can get detailed pricing information, improved search results, and tons of other features. You will also get comparisons, regional pricing, and more features. We will talk about them below.
In this article, we will walk you through the steps of using Augmented Steam to ensure that your time spent browsing on Steam is as enjoyable and convenient as possible. We will also discuss the features it offers you, so if you want to know all of this information, keep reading!
Related: How To Fix Steam No Internet Connection Error When Downloading?
What Is Augmented Steam?
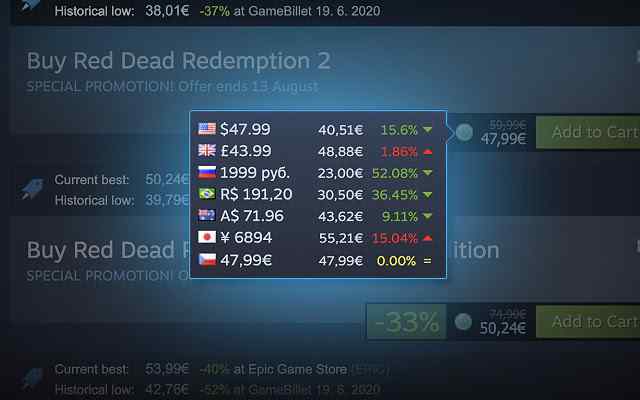
Augmented Steam is a free, open-source extension that was first released in 2012. It was created by a group of developers who wanted to make the Steam experience more user-friendly and feature-rich. Since its release, Augmented Steam has become one of Steam’s most popular browser extensions, with over 500,000 users.
Augmented Steam is not affiliated with Steam or Valve Corporation, the company that operates Steam. However, it is designed to work seamlessly with the Steam platform and does not require any special permissions or access to your Steam account.
What Are The Features Of Augmented Steam?
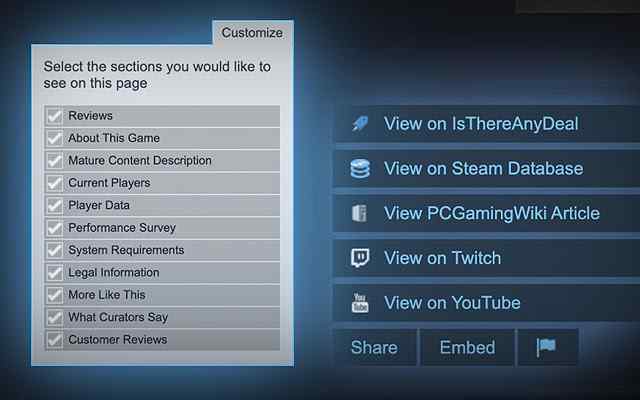
Below we will be listing all the features you receive on downloading and installing Augmented Steam. All of its features are toggle-able and can be customized according to your preference too.
The following are features offered by Augmented Steam:
- Pricing information (both the current best price and the all-time low price) for any game and DLC gathered from many authorized outlets.
- A more noticeable flagging of games that you already own have wishlisted, or have ignored (also works with the IsThereAnyDeal Wishlist and Collection!)
- A streamlined shopping experience with a streamlined product search that includes filtering options such as review count/score or Early Access.
- The ability to sort and filter the market, games, friends, groups, achievements, and reviews.
- Links to prominent websites that include additional information that is pertinent to the topic, as well as the possibility to add your own personalized links.
- Sell stuff in your inventory quickly and instantly – Create unique profile backgrounds and styles that are visible to everyone who uses Augmented Steam.
- Make and keep track of notes for any game you play. Ensure that the displayed information is as relevant as possible by concealing any unwanted content blocks on app pages or the homepage.
- Automatically bypass age restrictions for content unsuitable for all audiences; batch operations for a variety of use cases, such as registering numerous product keys and adding several DLCs to your shopping cart at once; and many more features.
How To Use Augmented Steam?
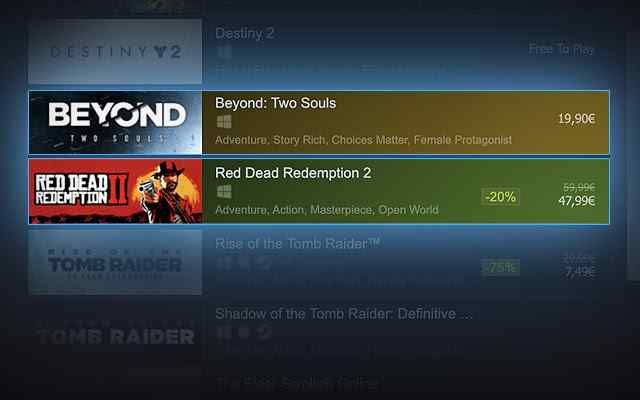
It may be confusing to use Augmented Steam for some players. Therefore, we will list step-by-step instructions on obtaining and using Augmented Steam. You can read the steps down below!
Step 1: Get the Latest Version of Augmented Steam and Install It
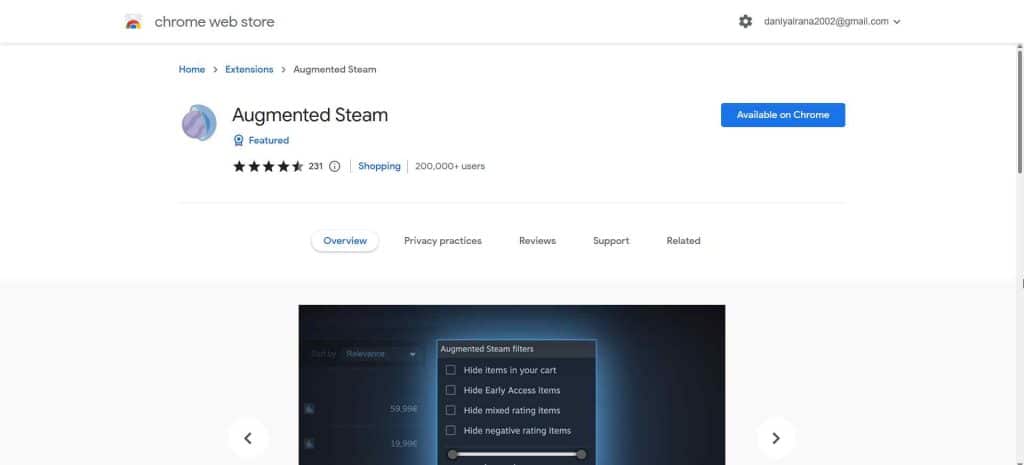
Downloading and setting up the extension is the very first thing you need to do to use Augmented Steam. You’ll find installation instructions for each browser on the Augmented Steam website, where you can also download the extension to your computer. You can visit the website by clicking here.
Upon the completion of the installation, the Improved Steam symbol will appear in the upper right-hand corner of your web browser window.
Step 2: Personalize Your Profile
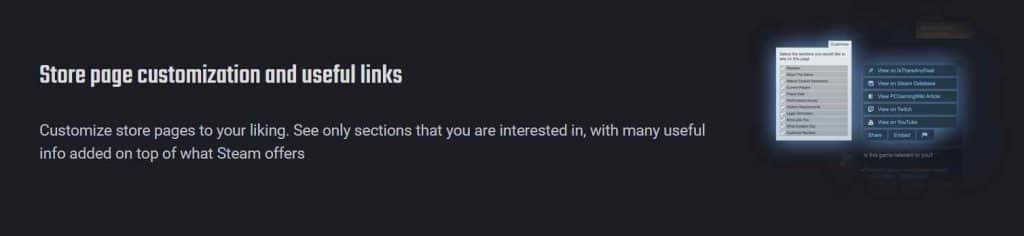
With this extension, you will be able to alter the background of your profile and your avatar and display your preferred games.
To change the backdrop of your Steam profile, click the Augmented Steam icon and then pick “Settings” from the drop-down menu that appears. Choose “Profile” from the drop-down menu of preferences, and then choose “Background.” You have the option of uploading your unique backdrop or selecting one from a selection of pre-designed backgrounds.
Just right-click on the avatar that is now shown on your Steam profile and choose “Change Avatar” to make the desired changes. You can select an avatar that has already been made or upload an avatar that you have designed yourself.
To display your preferred games, click the Augmented Steam icon and pick “Settings” from the drop-down menu. Choose “Profile” from the drop-down menu of options, and then choose “Showcase.” You are permitted to include a maximum of 10 titles in your showcase, which will then be shown on your personal Steam profile.
Also read: Is Steam Really Dying?
Step 3: Discover Better Discounts

Getting better bargains on Steam games is one of Augmented Steam’s top features, making it one of the best. With the help of this add-on, you will see not only the lowest price ever paid for a game but also reductions offered by other online merchants.
Just go to the page for the game on Steam and scroll down until you reach the “Price History” section. Here, you will find the game’s all-time low price. You are able to see the game’s pricing history here, which might assist you in determining whether it is best to purchase the game immediately or to hold off until a discount is offered.
Visit the website for the game on Steam, then scroll down until you reach the area labeled “Other Retailers” to look for deals that other online stores offer. In this section, you will find a list of other online merchants that are offering the game, along with the pricing at which they are selling it.
Step 4: Apply Filters and Arrange Your Game Collection
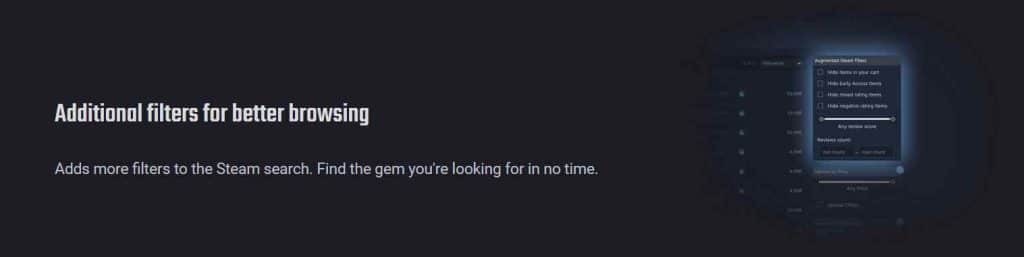
The capability of filtering and sorting your game collection is another advantageous function that Augmented Steam provides. You may organize your games in various ways, including by title, genre, publisher, and more, with the help of this plugin.
Pick “Game Library” from the drop-down menu that appears after clicking on the Augmented Steam icon to filter your game library. On this screen, you may pick several criteria, some of which are “Recently Played,” “Installed Games,” and “Games Not Installed.”
To sort your game library, click the “Sort” button at the very top of the page that displays your game library. You may organize your games in a variety of ways, including by title, genre, publisher, and more.
Step 5: Check Out More Details on the Game Webpage
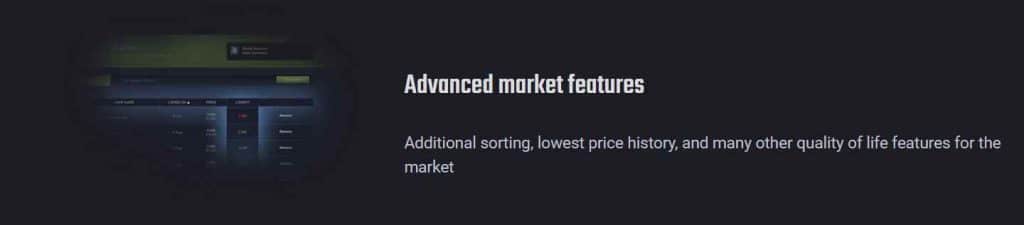
You can see more information on game pages than what is offered on the basic page that is used for the Steam shop when you have Augmented Steam. This comprises evaluations from users, ratings from metacritic, and requirements for the system.
Visit the game’s page on Steam and scroll down to the “Reviews” section to see comments and ratings left by other players. You will be able to read comments and ratings left by other players of the game here.
Visit the game’s page on Steam and scroll down until you reach the “About This Game” section. There, you will see the Metacritic scores. In this section, in addition to other information, such as the game’s release date and developer, you can see the Metacritic score for the game.
Visit the game’s website on Steam and scroll down to the “System Requirements” section to see the minimum and recommended specifications for your computer. In this section, you may see both the required and recommended hardware and software for playing the game.
Step 6: Tailor Your Steam Wishlist to Your Specific Needs
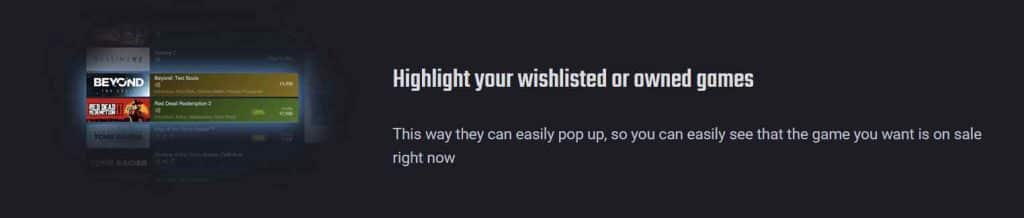
You now have the ability, thanks to Augmented Steam, to personalize your Steam Wishlist and keep tabs on the video games that you are interested in purchasing. You can add comments, establish goal pricing, and even sign up to get email alerts whenever one of the games on your wishlist goes on sale.
To see your Steam Wishlist, click the Augmented Steam icon and then pick “Wishlist” from the drop-down menu that appears. You may add new games to your wishlist from this page by clicking the “Add to Wishlist” button that is located on each game’s page.
You can also personalize your wishlist by adding comments and specifying a price range for your desired items.
Click the “Enable Email Notifications” button located on the page of the game you want to add to your wishlist in order to start receiving email updates about the game’s availability. You can define the percentage discount that will initiate an email notice.
Step 7: See More Details On the Users
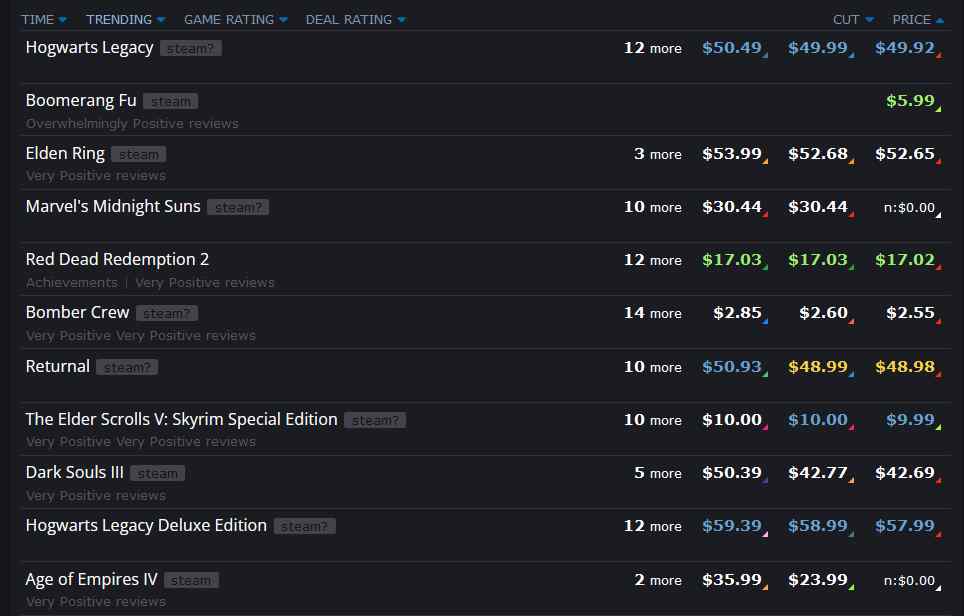
You will be able to see additional information about other Steam users if you have Augmented Steam. This covers the total amount they have spent on Steam, the number of games they possess, and the titles they play the most.
To see this information, go to a user’s profile page and click on the Augmented Steam icon that will be shown there. You may view information about them here, such as the age of their Steam account, the total amount they have spent on Steam, and the games they play the most.
Step 8: Block Unwanted Content
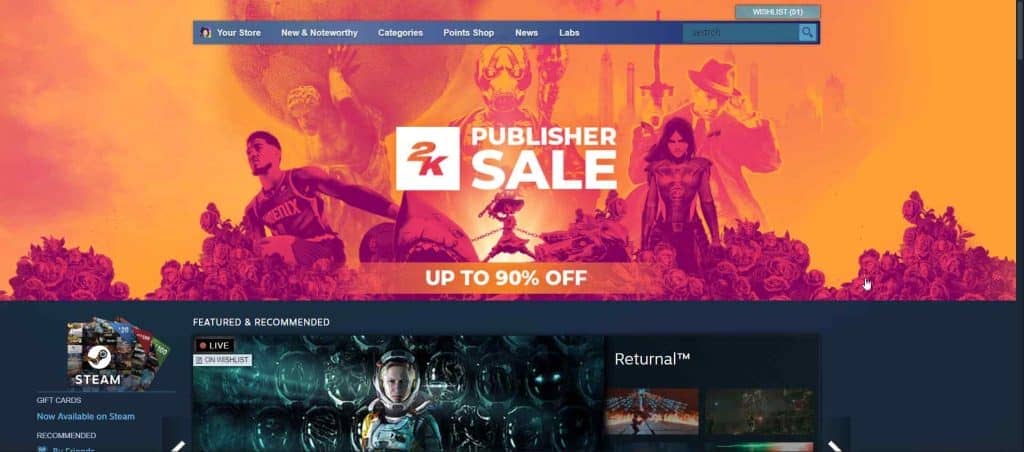
Augmented Steam allows you to restrict unpleasant material on Steam, such as games with third-party DRM, early access titles, and games with adult content.
Pick “Settings” from the drop-down menu after clicking on the Improved Steam icon. Choose “Content” from the drop-down box under settings, and then pick the categories of material that you wish to restrict.
Step 9: Backup And Restore Games Saves
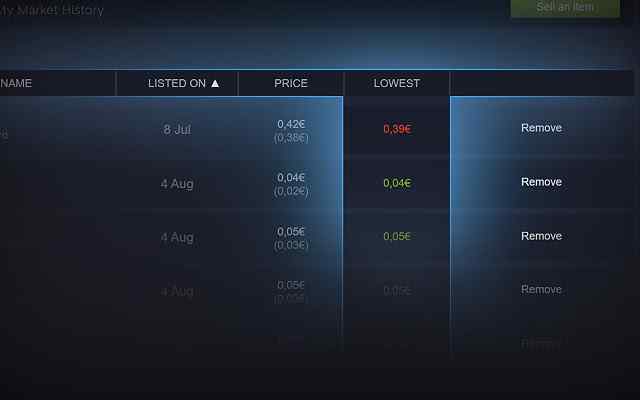
You’ll have an easier time backing up and restoring your game saves if you use Augmented Steam. This is particularly helpful if you wish to move your game saves to another computer or need to reinstall a game you have played.
To create a backup of your game saves, click the Augmented Steam icon and then pick “Settings” from the drop-down menu that appears. Choose “Game Saves” from the menu of available options, and after that, choose the games whose saves you want to save.
Just go to the game’s website on Steam and choose the “Backup Game Saves” option to retrieve your previously saved progress. After that, you can restore your game saves by selecting the backup file.
Discover more: How To Check How Old Is My Steam Account?
Conclusion
In conclusion, Improved Steam is an essential plugin for Steam users who want to personalize their Steam experience and locate better game prices. Augmented Steam may help users discover better offers on games.
Improved Steam is a program that should be noticed by any Steam user who takes their gaming seriously because of the wide variety of functions it offers, including the capability to back up game saves and customize Steam profiles.
You will be fine with getting started with Augmented Steam and using all of its capabilities if you follow the instructions detailed in this article. Augmented Steam is a worthwhile addition to your Steam experience, regardless of whether you play video games for fun or are a die-hard fanatic about the hobby.