Steam offers a wide variety of additional features in addition to the ability to buy and play video games. These features include trading cards, broadcasts, friends and social networks, and many more. All of this contributes to making Steam a more interesting and enjoyable platform to use.
Broadcasts are only one of the numerous additional functions that are made available by Steam. With a verified Steam account, any user on Steam can broadcast any game they own through the platform’s Broadcast feature. However, a lot of people are curious about whether or not it is possible to stream games that are not offered through the Steam platform.
Related: NieR Replicant Review
These games are known as “Non-Steam games,” To answer your question in a nutshell, the answer is “yes.” You only need to make one simple adjustment to your Steam settings to broadcast your gameplay: enable the broadcast feature. By going to your profile and requesting to watch or adding you as a friend on their own, any of your friends can request to watch your broadcast.
In the following sections of this post, we will provide a comprehensive overview of the Steam Broadcast feature, including its purpose, the steps involved in utilizing it, and the ways in which it may be utilized to broadcast games that are not available through the Steam platform. Continue reading if you want to find out everything discussed here.
What Is Steam Broadcast Feature?
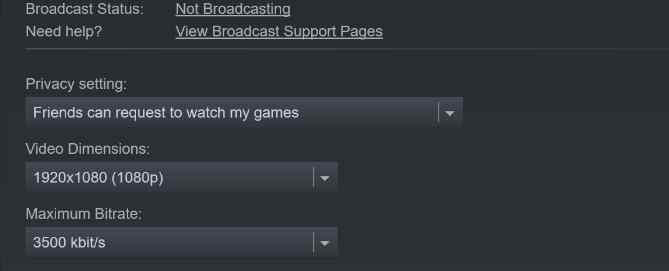
The Steam platform has a function called Steam Broadcast that enables players to broadcast their gaming in real-time to their friends or the public. Everyone with a Steam account can take advantage of this function, which can be accessed either through the Steam client or the Steam website.
In addition to letting you broadcast gaming, Steam Broadcast allows you to communicate with your audience in real-time and have a conversation with them. You can interact with your audience by responding to their questions and comments through the chat box.
In a nutshell, Steam Broadcast is a function that enables you to broadcast your current gameplay to your friends and the whole public in real-time.
You will need a reliable internet connection, a microphone, a webcam (although the latter two items are optional), and a game compatible with Steam Broadcast to use the feature. After setting up your broadcast, you can begin streaming and interacting in real time with the people watching your show.
How To Use The Steam Broadcast Feature?
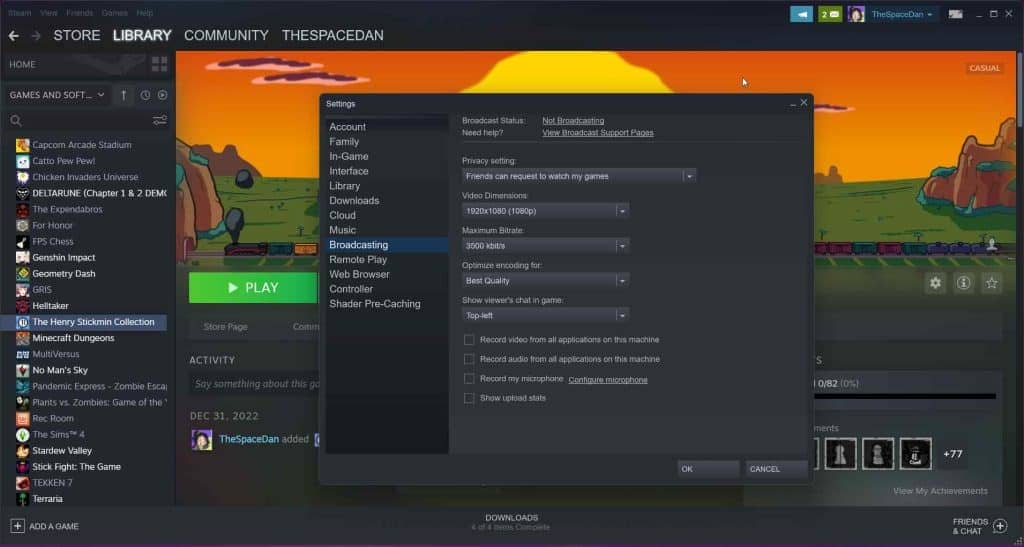
To enable and use the Steam Broadcast feature, you will need to follow these steps:
Make Sure You Have A Microphone And A Webcam (Optional)
To use Steam Broadcast, you will need a microphone to communicate with your viewers and a webcam (optional) to show your face on the stream. If you don’t have a microphone or webcam, you can purchase one or use the built-in microphone and webcam on your computer.
Check Your Internet Connection
Steam Broadcast requires a stable internet connection to work properly. Ensure you have a good connection before a broadcast to avoid interruptions or delays.
Launch A Game
To use Steam Broadcast, you must have a computer game compatible with the feature. To check if a game is compatible with Steam Broadcast, you can look for the “Broadcast” icon in the game’s properties on the Steam client or the Steam website.
Enable Steam Broadcast
To enable Steam Broadcast, you can click on the “Broadcast” button in the Steam client or on the Steam website. This will open a window where you can customize your broadcast settings.
Customize Your Broadcast Settings
In the broadcast settings window, you can choose your broadcast’s title, language, and audience. You can also enable or disable your microphone and webcam and choose whether to allow comments from your viewers.
Start Broadcasting
Once you have set up your broadcast, you can start streaming by clicking on the “Start Broadcasting” button. Your friends and followers will be notified that you are live, and they can join your broadcast by clicking on the link in the notification.
Chat With Your Viewers
You can use the chat window during your broadcast to interact with your viewers and answer their questions. You can also use the chat window to moderate comments and interact with your viewers in real time.
How To Broadcast Non-Steam Games?
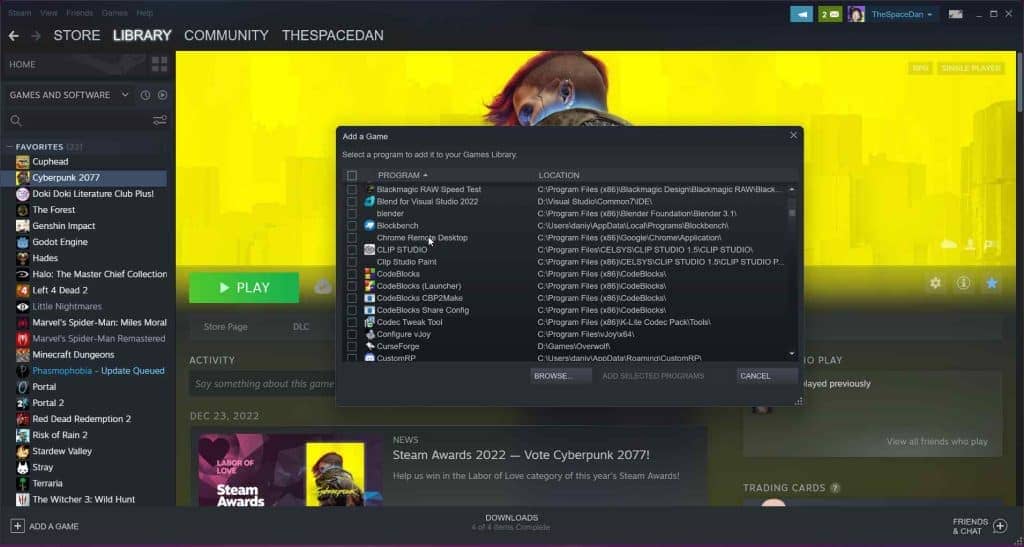
Broadcasting games available on Steam may seem straightforward, but what about Non-Steam games? We will now get into that topic. The first thing you need to do is to add the Non-Steam game to the Steam Launcher. We will go into detail about that below.
Adding A Non-Steam Game To Steam
Non-Steam games are unavailable on the Steam platform but can be played on a computer with the Steam client installed. Non-Steam games can be added to the Steam library, which allows you to launch the games from the Steam client and use Steam features, such as in-game overlay, voice chat, and achievements.
To add a non-Steam game to your Steam library, you can follow these steps:
- Open the Steam client: To add a non-Steam game to your Steam library, you must have the Steam client installed on your computer.
- Click on “Library” in the top menu: From the main Steam window, click on the “Library” tab at the top of the screen.
- Select “Add a Non-Steam Game to My Library”: From the drop-down menu, select the “Add a Non-Steam Game to My Library” option.
- Select the game: A window showing your computer’s installed games will appear. Scroll through the list and select the game you want to add to your Steam library.
- Click on “Add Selected Programs”: Once you have selected the game, click on the “Add Selected Programs” button to add the game to your Steam library.
- Launch the game from Steam: You can now launch the game from your Steam library by clicking on the “Play” button.
To summarize, games not available on the Steam platform are referred to as non-Steam games. However, these games can be played on a computer with the Steam client installed. You can add a game not purchased through Steam to your Steam library by following the above procedures and starting the game from within your Steam library.
This allows you to use Steam features with a game not available through Steam, such as in-game overlays, voice chat, and achievements.
Broadcasting a Non-Steam Game
Now that you have added your preferred Non-Steam game, it is time to broadcast it. To broadcast a Non-Steam Game, you can follow the following steps:
- Go to Steam > Settings and then the Broadcast option.
- There you can see many options, including privacy, bitrate, etc. Adjust them to your liking.
- Press OK and exit the window.
- Run the Non-Steam game you wish to broadcast.
- Open Steam overlay and broadcast the game!
All you need to do is invite your friend to watch your Broadcast, and that is it!
Conclusion
And there we have it! Everything you need to know about Steam Broadcasts and how to stream Non-Steam games using the Steam Broadcast feature.
Remember that some Non-Steam games might cause problems while broadcasting since, in the end, these games are not officially supported by Steam. However, the majority we checked could be broadcasted this way, so you should be good to go!







