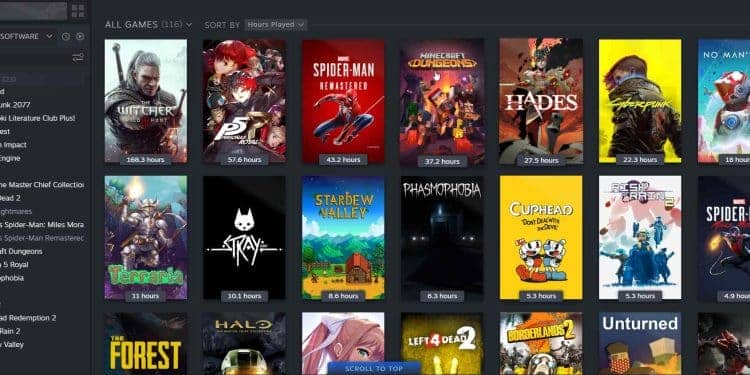Steam’s capacity to preserve your data in a game and allow you to resume play from the point you left off is one of the program’s most useful features. On the other hand, many users may be unaware of the location of these game saves on their computers. In this post, we will investigate the many locations where Steam game saves are saved and the methods for accessing these files and creating backups of them.
Steam conveniently stores save files on your hard drive. It stores it differently in every operating system. Since each operating system has different file locations, it will be harder for people to get to the saved file locations. In addition to storing saved files in your Hard Drive, steam also stores your saved files in its built-in services like “Steam Cloud” and “Steam Backup” to continue playing the game right before you leave off.
When you save your progress in a game using Steam, the relevant files are immediately saved to a predetermined directory on your personal computer. The location of these files will be different for each operating system you have installed on your computer.
In this article, we will discuss the different game locations in different operating systems, “Steam Cloud” and “Steam Backup,” in detail. If you want to know all that, make sure to keep on reading!
Related: How To Broadcast Non-Steam Games? (Detailed Guide)
Steam Games Save Location
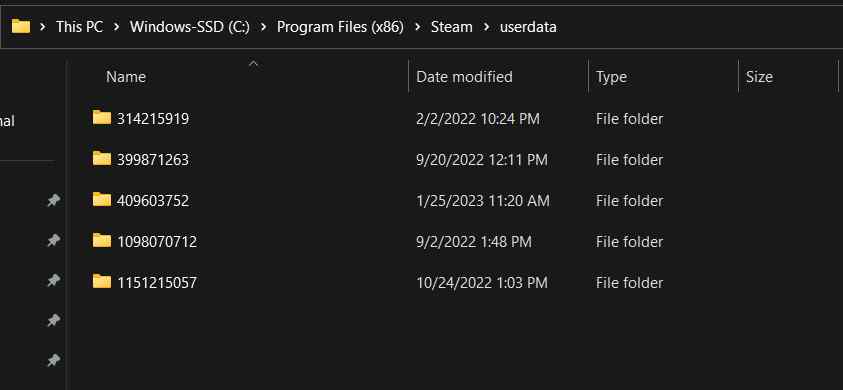
Steam saves the game data differently on different platforms. All of the platforms are listed below!
Windows
The “userdata” folder, which can be found in the Steam directory on your C drive, is where Steam automatically stores your games if you’re using Windows as your operating system. For instance, the location of the save files for a game installed on a machine running Windows would be “C:Program Files (x86)Steam\userdata.”
Mac
The save files for Steam games are saved in a comparable area on a Mac; however, the route to that location is somewhat different. These files should be saved in the “Library/Application Support/Steam” folder, the default destination for such content.
You will need to navigate to the “Users” folder, then the “username” folder, and lastly, the “Library/Application Support/Steam” folder in order to access this folder.
Linux
The Steam directory on Linux, which is most commonly found in the “.local/share/Steam” folder, is also the place where game saves are stored for users of Steam who use Linux.
Launch your file manager (dolphin, thunar, nautilus, Nemo etc), then type “$HOME/.local/share/Steam/userdata” into the search bar, and hit the enter key to access this folder. Or you can open your terminal emulator, type in “cd ~/.local/share/Steam”
Once you have found where the Steam game saves are stored on your computer, it will not be difficult for you to retrieve these files or create a backup of them. To accomplish this, you must copy the entirety of the “userdata” or “Steam” folder onto an external hard drive or a USB device. By doing this, in the event that something were to happen to your computer, you would still have a copy of the game saves
What Is Steam Cloud?
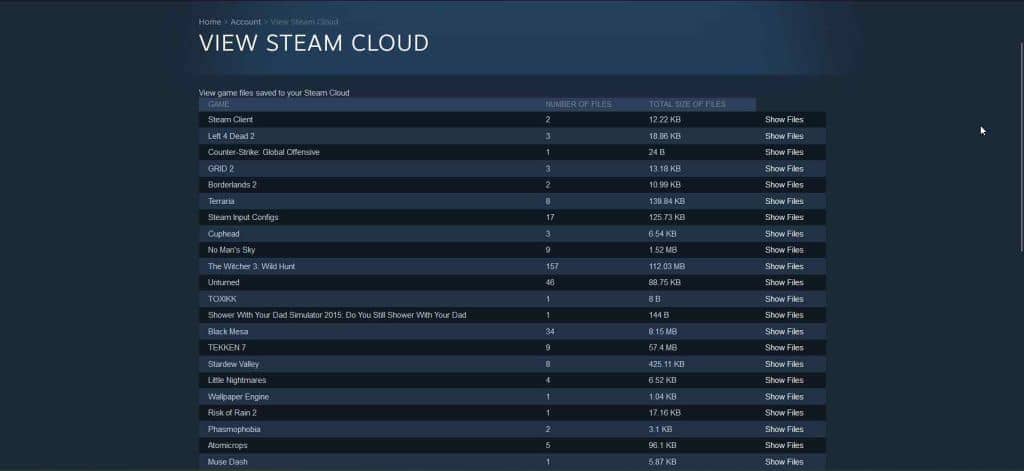
It is crucial to note that in addition to providing a built-in function for backing up your game data, Steam also provides a number of other features. This function is known as “Steam Cloud,” and it enables you to save your progress in games directly to the servers that run Steam. When you enable this function, Steam will automatically transfer your game saves to the cloud.
Once they are there, you can access them from any computer as long as Steam is installed on that device. This function will greatly assist you if you own more than one computer or if you often transition between different types of machines.
To access your Steam Cloud, head over to https://store.steampowered.com/account/remotestorage to access all the saved files Steam has backed up to your Steam Cloud!
What Is Steam Backup?
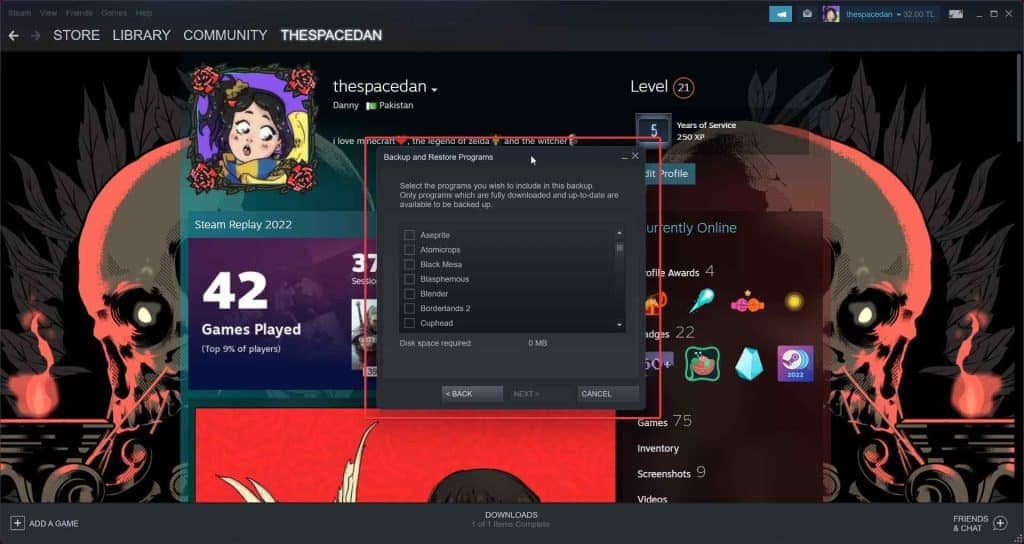
In addition to the features described above, Steam also gives you the option to back up your game saves or whole game programs to a location accessible over a hard drive or a shared network. This function is known as “Steam Backup.” It enables you to choose a location that is accessible to you easily, without a cloud, before Steam backs up your game saves or the whole program to that location. People with network-attached storage (NAS) devices or shared folders on the network will find this capability helpful.
It is important to keep in mind that not every game on Steam is compatible with Steam Cloud and Steam Backup. Because of this, it is always a good idea to check the game’s page on Steam to see whether or not the game is compatible with these features.
Conclusion
In conclusion, Steam game saves are an important aspect of the gaming experience. Understanding where these files are stored, how to access and backup them, and troubleshooting any potential issues is crucial for any Steam user. By keeping your game saves safe and secure, you can ensure that your gaming progress is never lost, and you can pick up right where you left off, regardless of the device or operating system you are using.
The built-in features such as Steam Cloud and Steam Backup are a great help for keeping the saves safe and sound, but it’s always good to have a backup on an external drive or a shared network location as well.