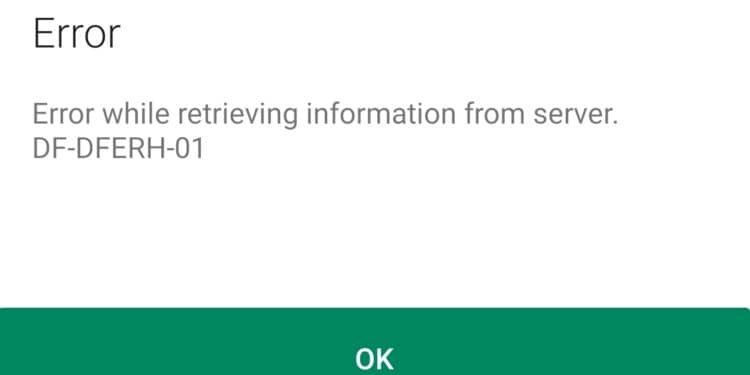We can describe the Google Play Store as the holy grail of Android. It has billion of apps and games available, keeping the users engaged and entertained. However, there comes a time when you see errors on the Play Store.
One error often associated with the Google server is a “google play error retrieving information from server.” It occurs when your internet can’t connect to the Play Store server or if there are some problems with the Play Store app.
Fixing this error is not a complicated task; sometimes, all you have to do is change your internet source, and the error is gone. Other methods are a bit more lengthy and require extra time, but they are easy and don’t require visiting a phone repair store.
What Do You Do When Google Play Gives the ‘Error Retrieving Information From Server’ Response?
If you see this error when accessing the Play Store, it is best to wait it out. Sometimes, the servers are going through maintenance, and it takes some seconds for them to come back online. You can wait a few seconds and open the app again to see if the error is fixed or not.
Another thing to check is your internet connection. If you are using wifi, switch to a mobile network and check or vice versa. You can also check the Play Store on another Android device to see if your device is having this issue or if everyone else is experiencing it. If you see this error on every device, they may be preparing to upload an update for the operating system.
How Do I Fix ‘Error Retrieving Information From Server [DF-DFERH-01]’?
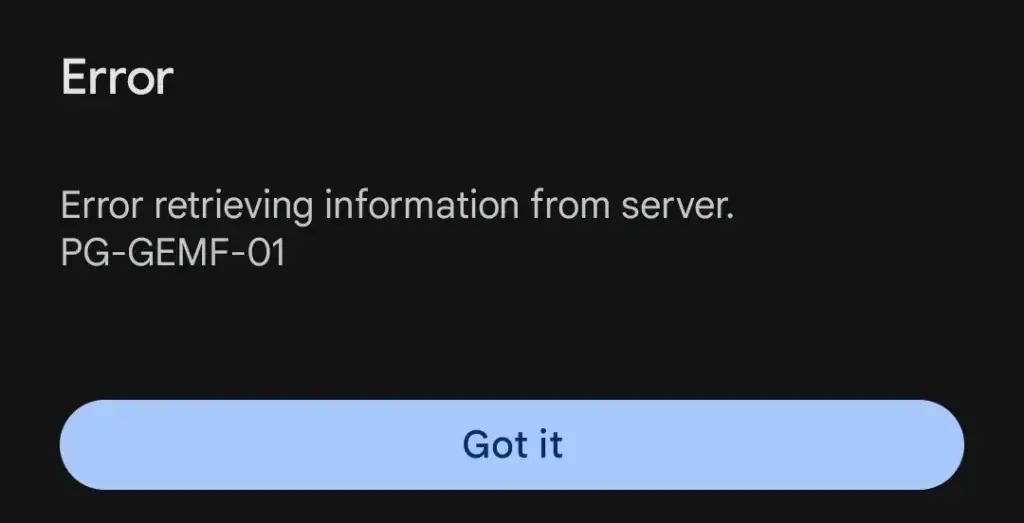
Your device keeps building up the cache to provide a smooth experience. However, if cache files become clogged, it starts causing problems.
Typically, smartphones automatically clear the cache if your device is inactive for 10-15 minutes, but if not, then you’ll need to clear the cache manually. Apart from this cache problem, we’ll discuss a couple of other reasons and fixes below.
Clear Google Play Store Cache
This process might log out of your Google account from the Play Store, so ensure you know the ID and password.
- Open your device Settings.
- Navigate to the apps section.
- Since it contains many apps, scrolling down to find the Play Store will take time. Tap on the search icon and enter “Play Store.”
- Tap on Google Play Store to open its settings.
- You’ll see the “Clear Data” and “Clear Cache” options.
- First, tap “Clear Cache” and minimize the settings app. Open Play Store and see if the issue is resolved. If yes, there is no need to proceed further, but if not, continue below.
- Open the Settings from minimized apps and tap “Clear Data.” This will clear the Play Store data from your device, so you’ll have to add your Google account again. Check if this solves the issue; otherwise, keep reading.
Clear Google Services Cache
Repeat the above steps until step three, but search for “Play Services” instead of “Play Store.” Then keep repeating the steps to delete unwanted cached files until you clear the entire cache data. Check the play store app after this to see if it works.
Delete Google Account
If you still see the error after clearing data and cache, you can delete your Google account from your device.
- Open Settings.
- Find the Accounts option and open the Google account.
- If you have added more than one Google account, choose your primary account from the ‘preferences’ menu.
- Delete that account from the ‘preferences.’
- Add your account again and restart your device.
Re-install the Play Store App
Since Play Store is a pre-installed app on every Android device, you can’t remove it. However, you can remove its updates from the settings and install a new version via the apk file.
- Navigate to Settings.
- Locate the Application Manager settings.
- Tap on “All” to show the hidden apps.
- Please search for the Play Store and open its settings.
- First, tap “Clear Data” and then tap “Uninstall Updates.”
- Download the latest Play Store apk from the internet and install it on your device.
Enable Play Store Services
The methods above are all the standard processes that work on most Android devices. However, if your device disables the Play Store services due to security reasons, you need to re-enable the services to fix this issue.
- Open Settings.
- Locate “apps with usage access.”
- Allow usage for Play Store and services by tapping ‘Enable.’
Enable Google Services Framework
Your system disabling the Google services framework happens in rare cases, but it is a potential reason for this error, so we include it in our list.
- Access Settings from the main menu.
- Open the Apps from the settings.
- Tap the three dots on the top right corner and tap “Show System Apps.”
- Find Play Services and enable them.
Update Your Device
The final potential solution would be to update your device. Check if there are any system updates available and install them. Moreover, if it starts happening after you update the device, revert to a previous version to solve this issue. You can also download the OTA update file and manually install it on your device.
- Open system Settings.
- Navigate to ‘about phone’ and tap ‘Software Updates.’
- Your device will take two to three seconds to show you if there is an update available or not.
- If not, download the latest OTA update file from the official website.
- In the same ‘Software Updates’ section, you’ll see three dots in the top right corner.
- Tap those dots, and you’ll find an option to install the update manually.
- It will let you choose the update package. Browse to where you saved the OTA file and select it. The installation will start, and the device will restart after completing the installation.
Conclusion
Encountering the Google play error retrieving information from server is not a common problem; however, it is easy to solve. We have added some solutions to this problem; follow them and see how they work out for you. Moreover, if you keep facing this problem, reset your device or flash stock firmware.