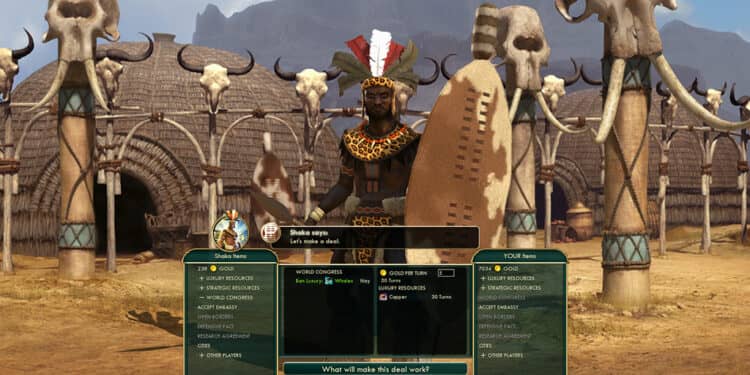Like a barbarian disrupting your plans in Civ 5, running into a ‘version mismatch’ error can be quite annoying. But don’t worry, you’re not alone and there’s a fix for it.
What causes this?
The ‘version mismatch’ error occurs when the game version on your computer doesn’t match the version of the game you’re trying to join online. This can happen due to a variety of reasons, such as outdated game files or mods conflicting with the current version.
How do I check my game version?
To check your game version, follow these steps:
- Launch Civilization 5 on your computer.
- Go to the main menu and click on “Options.”
- From the options menu, select “DLC/Mods.”
- In the DLC/Mods menu, you’ll find the game version listed at the top.
How do I update or repair my game files?
To update or repair your game files, follow these steps:
- Exit Civilization 5 and make sure it’s not running in the background.
- Open your Steam client and go to your game library.
- Right-click on Civilization 5 and select “Properties.”
- In the properties menu, go to the “Local Files” tab.
- Click on “Verify Integrity of Game Files.”
- Steam will then scan your game files and download any missing or corrupted files.
If these steps don’t resolve the issue, you may need to uninstall and reinstall the game. Make sure to back up your saved games and mods before doing so.
This guide is designed with you in mind. It’ll discuss the common causes of this issue and provide solutions that are easy to follow – even if you’re not tech-savvy. The guide will use simple language and detailed explanations, as well as visuals where necessary.
So let’s get to it and conquer this problem!
Key Takeaways
- Civ 5 version mismatch occurs in multiplayer games due to outdated game files and mods.
- To fix the version mismatch issue, players should update game files and mods, check the game version in the main menu, verify the integrity of game files on Steam, and reinstall the game if necessary.
- It is important for all players in a multiplayer game to have the same game version to avoid version mismatch errors and ensure smoother gameplay.
- Checking and updating the game version can be done by checking the version in the game or through Steam’s properties menu, setting automatic updates for Civ 5 in Steam, and verifying the integrity of game files on Steam.
Civ 5 Version Mismatch

If you’re stuck with a Civ 5 version mismatch, it’s like trying to play the same board game with different sets of rules – it simply won’t work. This is because each player must be using the same version for the game to function properly. Think of it as if you and your friends were playing Monopoly but some had an older set with fewer properties.
In technical terms, a ‘version mismatch’ happens when the game’s versions don’t match between two or more players in Civilization 5’s multiplayer mode. It could be that one player has an updated version while another is using an outdated one, causing this error message to appear.
So how do we fix this? It’s quite easy – make sure everyone involved has their game updated to the latest version. You can find your current version number at the bottom right corner of your main menu screen, it’ll look something like ‘Version: 1.XX’.
To ensure smoother gameplay and fewer interruptions from error messages, it’s important that all players are using the same version!
Common Causes of Civ 5 Version Mismatch
Common causes of Civ 5 version mismatch include:
- Outdated game files and mods: These are often the root cause of compatibility issues. If you’re experiencing a version mismatch error, it’s likely because your game files or mods are not up to date.
- Failure to update the game: Each update for Civ 5 is like a different language. If you are using an older version of the game, it won’t be able to effectively communicate with servers or other players using a newer version. To avoid version mismatch errors, make sure you have downloaded the latest updates for Civ 5.
- Incompatible mods: Using mods that are not suitable for Civ 5’s current version can also cause issues. Each mod has its own requirements, such as specific DLCs or certain game versions. Using mods that do not meet these requirements can result in version mismatch errors.
Fixing these problems is important not only for getting back into the game, but also for ensuring better gameplay in the future without unexpected interruptions or bugs appearing at inconvenient times.
How to Check Your Civ 5 Game Version
To make sure your game files are up to date, it’s a good idea to know how to check the version of your Civilization 5 game. This process is quite simple and won’t take long.
Start by launching Civ 5 on your computer. Once you’re in the main menu, take a look at the bottom right corner of the screen. There you’ll find information about your current game version.
Here’s a reference table that may be helpful:
| Action | Step |
|---|---|
| Launch Civ 5 Game | Step 1 |
| Go to Main Menu | Step 2 |
| Look at Bottom Right Corner | Step 3 |
| Find Current Game Version Info | Step 4 |
If you can’t locate this info, another way is through Steam – just right-click on Civ 5 in your library > Properties > Local Files > Verify Integrity of Game Files. It’ll display version info as well as confirm if all files are intact.
It’s essential that you and whoever you’re playing with have the same version of the game. Keep everything updated and enjoy uninterrupted multiplayer matches without any version mismatches!
Updating Your Civ 5 Game Version
Keeping your Civilization 5 game updated is a breeze and guarantees you’re always ready for the next fight. The process to do this is straightforward.
Launch Steam on your device where Civ 5 is installed. If Steam isn’t already set to automatically update your games, go to the top left corner of the application and click ‘Steam,’ then select ‘Settings’. In the settings window, go to ‘Downloads’, then check the box that says ‘Automatically keep my games up to date.’ This way, you won’t have to manually update Civ 5 each time a new patch is released.
To update a particular game immediately, return to your library tab. Right-click on Civilization V and choose ‘Properties’ from the dropdown menu. Switch over to the ‘Updates’ tab in this new window. Make sure automatic updates are enabled for Civ 5 specifically.
These steps should make sure any version mismatches are taken care of quickly. So now you can sit back, relax, and let Steam do all the work while you plan for world domination without any interruptions!
Repairing Corrupted Civ 5 Game Files
Imagine you’re about to conquer the world in Civ 5, but suddenly, the game crashes due to corrupted files – annoying, isn’t it? Corrupted files can be a real party pooper. But don’t let this glitch take away your gaming spirit. It’s an issue that can be resolved fairly easily.
Steam comes to your rescue with its ‘Verify Integrity of Game Files’ feature. This tool is particularly designed to find and fix any corrupted or missing game files that might be causing trouble. The steps are quite simple:
| Step Number | Action |
|---|---|
| 1 | Right-click on Civ 5 in your Steam Library |
| 2 | Click on ‘Properties’ from the dropdown menu |
| 3 | Navigate to the ‘Local Files’ tab |
| 4 | Click on ‘Verify Integrity of Game Files…’ |
By clicking ‘Verify Integrity…’, you give permission for Steam to scan and repair any potentially troublesome files related to Civ 5. Once done, it will automatically replace any corrupt or missing files ensuring smooth gameplay.
This process may take some time depending upon your system speed and internet connection, so stay patient! So next time when such issue strikes again, remember this easy solution: just verify and repair!
What should I do if I still experience a Civ 5 version mismatch after trying the above solutions?
If you’re still experiencing a Civ 5 version mismatch after trying the above solutions, there are a few additional steps you can take.
First, you could try uninstalling and reinstalling the game. This may seem extreme, but it ensures that any corrupted files are completely removed and replaced with clean ones during the fresh install. To do this, navigate to your Steam library, right-click on Civ 5, and select ‘Uninstall’. After confirming the uninstallation process, download and reinstall the game from Steam.
Another important thing to check is that both you and your friend (assuming you’re playing multiplayer) are using similar versions of Civ 5. Make sure that you both have either the original version or the Game of the Year (GOTY) edition.
If none of these solutions work, it may be helpful to contact the support team at Firaxis Games or 2K Games for further assistance. They will likely ask for some information about your system specifications to better troubleshoot your issue.
Remember, don’t get too frustrated. Every problem has a solution, so keep experimenting until you find what works best for your unique situation.
Conclusion
In the end, don’t let a Civ 5 version mismatch bring you down. You have the tools to take care of it. Check your game version, update it if required, and fix any corrupted files.
If nothing else works, remember there are always resources available online. So keep gaming confidently – you can do this!